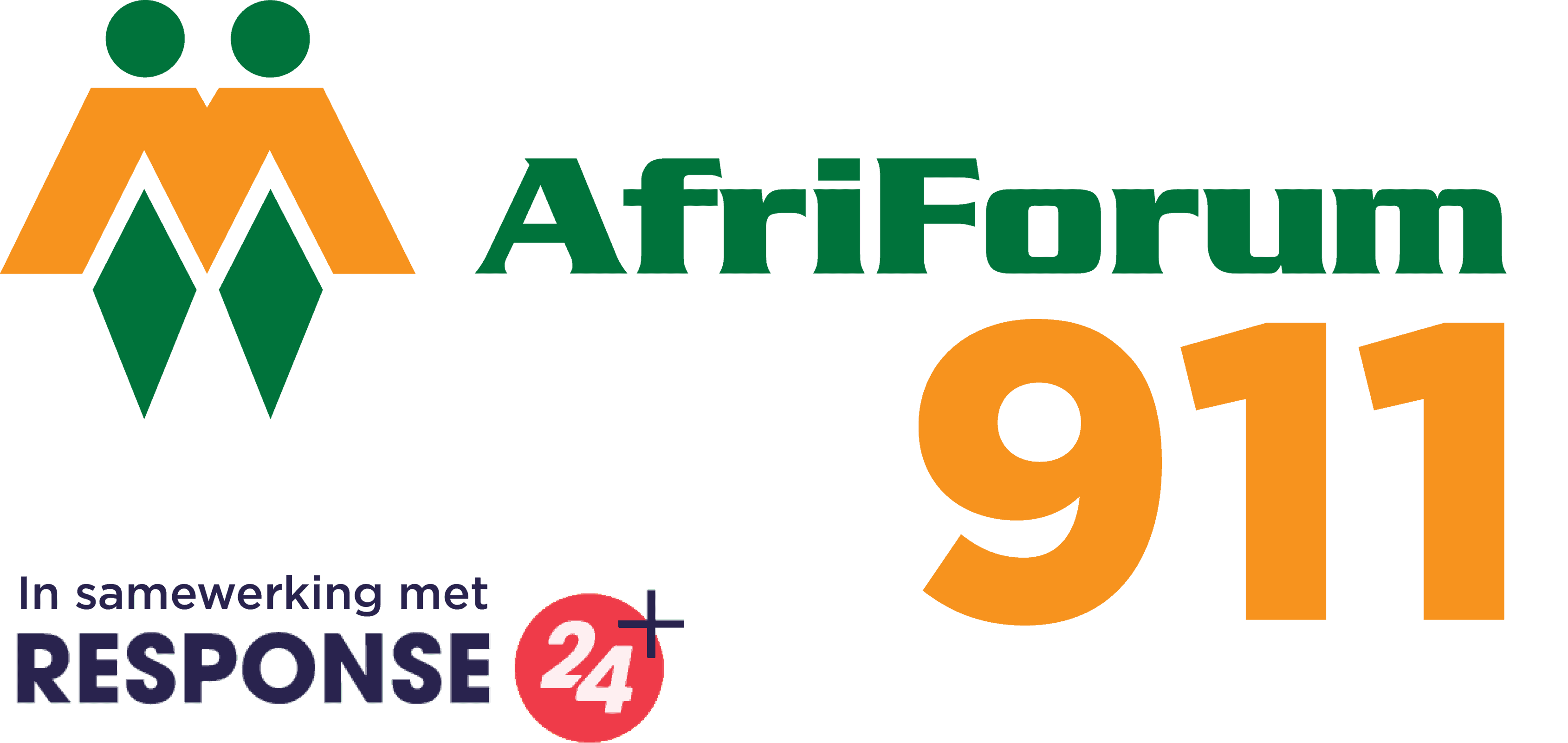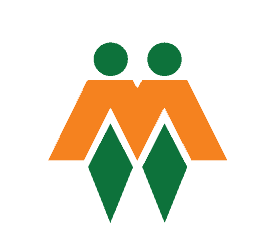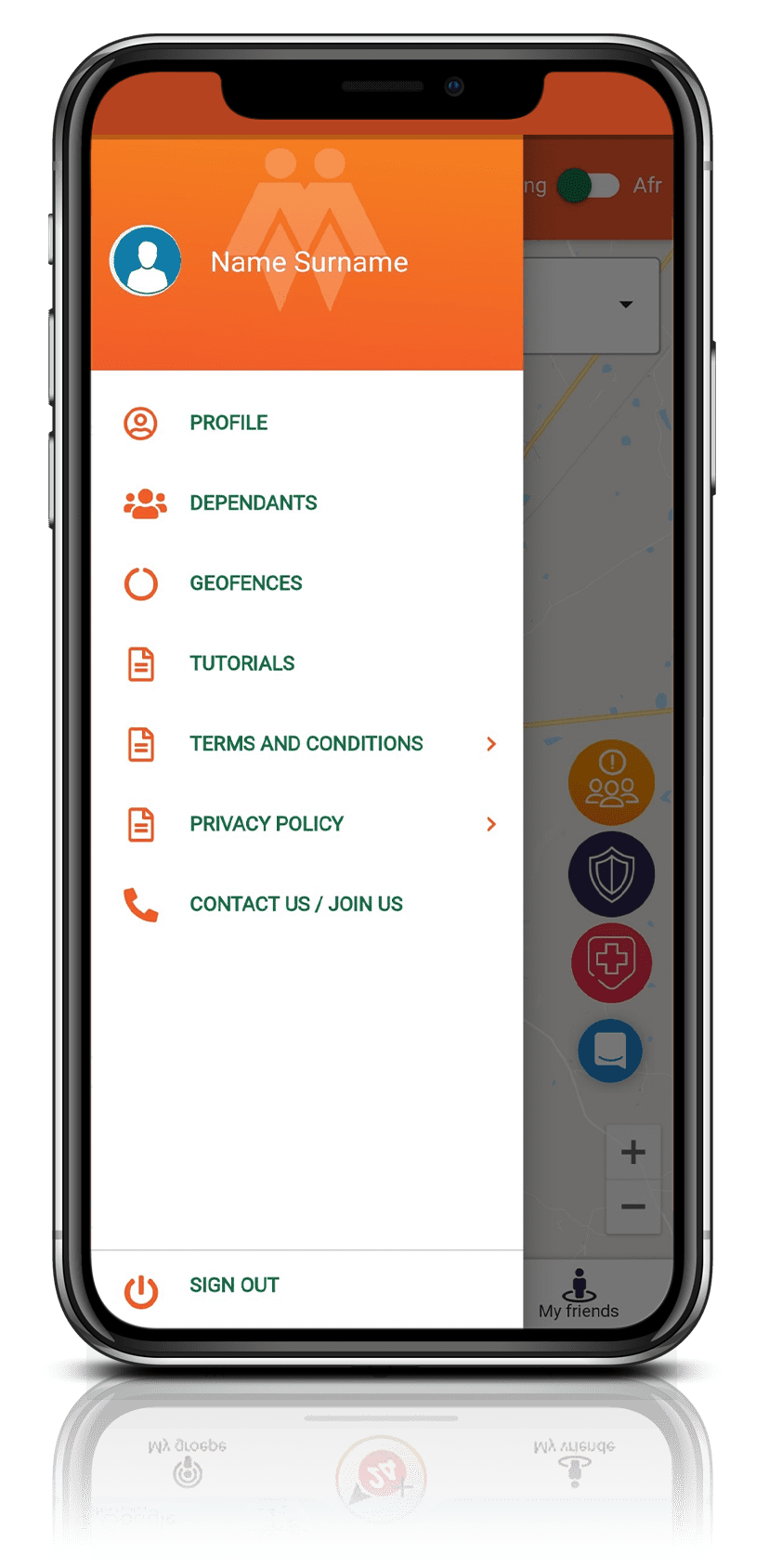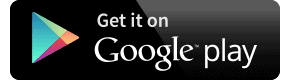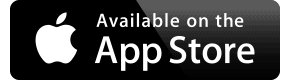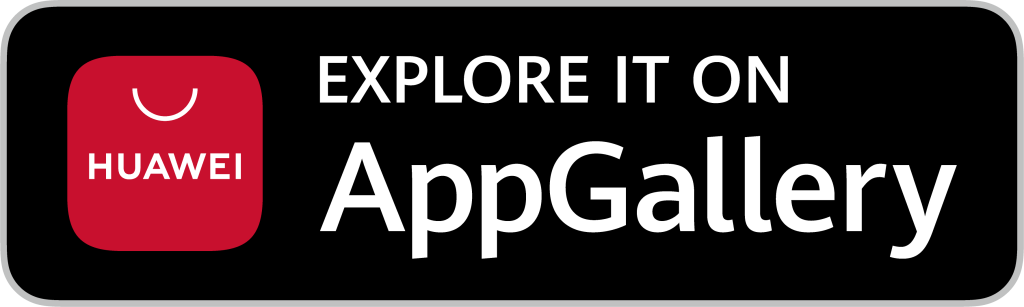DOWNLOAD
Download the AfriForum 911 emergency app here
Step 1:
Download the app
- Go to Google Play (Android), App Store (Apple) or AppGallery (Huawei) and search for “AfriForum 911-noodknoppie”.
- Download the app to your smartphone. Remember:
– Android smartphones: The app is only supported by Android 6 software and later.
– Apple smartphones: Apple requires iOS12.0 software or later to download and install the app.
– Huawei smart phone: Huawei handsets work on the Android platform. Minimum requirements for the AfriForum911 emergency app is Android 6.0 and later. You must have enough storage to download the app.
Older handset models with Google Play services – the app is available on Google Play (Android).
Newer handset models without Google Play services – the app is available on the AppGallery (Huawei). - Remember: To enable you to use some of the app’s functions, you must –
– have data on your smartphone;
– keep your smartphone’s location services on at all times; and
– allow all smartphone- and app-related permissions.
Step 2:
Register
- Open the app.
- Register on the app by typing in your mobile number and clicking on “Submit”.
- You will be sent a one-time PIN (OTP) via SMS. Type in this number where required and click on “Submit”.
Step 3:
Create a profile
- You will now be prompted to create and set up your profile after registering.
- Complete your email address.
- Complete your name.
- Complete your surname.
- Complete your ID number.
- Complete your date of birth.
Step 4:
Invite your family and friends
- Click on “My friends” at the bottom right side of your screen.
- If your family or friends have already downloaded the app, they will be listed under “My friends”.
- Invite your family or friends by clicking on “Invite family/friends”.
- Select the option to send an invite to them to download the app.
- As soon as they have downloaded the app and registered on it, they will be listed under “My friends”. If they do not appear there after they have downloaded the app and registered on it, click on “Refresh family/friends”. They will now appear under “My friends”.
Step 5:
Create groups (unlimited)
- Click on the “My groups” icon at the bottom left side of your screen.
- Click on “Add a new group’’ in the top right corner of the “My groups” drop-down menu.
- Select one of the default images for your group’s icon or select the up arrow to upload your own image.
- Give a name to your group.
- The group has now been created, and you can add family and friends by selecting them one by one.
- Save the group by clicking the “Save” button.
- Your group will now appear in the “My groups’’ drop-down menu.
- To return to the home page, click on the navigation icon in the center, at the bottom of the screen.
- Your groups will all appear in the “My groups” drop-down menu at the top of the home page, where you can select any of these groups.
Step 6:
Add dependants
(Each AfriForum member is limited to a maximum of five direct family members as dependants.)
- Go to the main menu, tap the white profile pic in the top left corner and select “Dependants”. The dependants that you want to add must also download the app and register on it.
- Select “Add dependants” in the top right corner.
- Select the dependant from your contact list by clicking on their name.
- Select the back arrow at the top left of the screen once you have finished adding your dependants.
- To return to the home screen, click on the back arrow on the top left side of the screen and then tap on the map.
Step 7:
Create an emergency contact
- Click on “My friends” in the bottom right corner of the screen.
- Ensure that your contact list is up to date by clicking on “Refresh family/friends”.
- Search for the person that you want to add as an emergency contact by either scrolling up and down, or using the search function.
- Tap on this contact and enable the notifications preference by clicking on the “Notify in case of emergency” toggle.
- Click on the back arrow in the top left corner of the screen.
- To return to the home page, click on the 24+ icon in the bottom center of the page.
When you use the family or 911 emergency alert, these selected people will be informed when you need help.
Step 8:
Create a geofence
- On the main map screen, ensure that you have selected the correct group (top centre box).
- Go to the main menu and select “Geofence”.
- To search for an address, click on the plus icon. Type in the street address and select it from the drop-down list.
- Set the geofence radius by sliding the slider right to left and then turn on the notifications by clicking on the two toggle switches.
- Click on “Save”.
- To return to the home screen, click on the back arrow in the top left side of the screen.
You can also follow these steps to create a geofence:
- On the main map screen, ensure that you have selected the correct group (top centre box).
- Long hold the area or location that you want to geofence for approximately two to three seconds.
- You will be prompted with the geofence tab (bottom of the screen):
– Name your geofence, e.g. “School”.
– Click on “Radius” by sliding the blue dot along the white line (left or right to adjust radius in kilometres).
– Select “Notify when entering geofence”.
– Select “Notify when exiting geofence”.
– Click on “Save”. - The geofence will appear on the map where you clicked.
- Ask a friend or dependant to test the geofence for you by entering or exiting the area.
– You should receive a notification when your friend or dependant enters the geofence.
– You should receive a notification when your friend or dependant exits the geofence.
How does the AfriForum 911 emergency app work?
Triggering an armed response alert
(Limited to one per month per AfriForum member and maximum five dependants, as a shared benefit)
- Tap the blue shield icon on the right side of the home screen.
- You will immediately be prompted with a three-second countdown.
- Once the security control room has viewed your alarm, they will call you. If you don’t answer, they will dispatch armed response.
- Once your alert has been viewed by a family member, you will receive a notification.
- Once they start navigating to you, you will receive a second notification.
Triggering an emergency medical alert
(Limited to one per month per AfriForum member and maximum five dependants, as a shared benefit)
- Tap the red medical cross icon on the right side of the home screen.
- You will immediately be prompted with a three-second countdown.
- Your alert has now been sent to ER24, as well as to those family members whom you have selected as emergency contacts.
- Once the ER 24 control room has viewed the alert, they will call you. If you don’t answer, they will dispatch medical response.
- Once the alert has been viewed by a family member, you will receive a notification.
- Once a family member starts to navigate to you, you will receive a second notification.
Important: This benefit does not cover medical transportation and any other medical costs. These will be for the member’s account.
Triggering a friend alert (unlimited times)
- Tap on the orange people icon on the right side of the home screen.
- You will immediately be prompted with a three-second countdown.
- Your alert has now been sent to those family members whom you have selected as emergency contacts.
- Once the alert has been viewed by a family member, you will receive a notification.
- Once a family member starts to navigate to you, you will receive a second notification.
DO Not close the app from the main menu or by hard closing it. Once you have finished using the app, simply click on your phone’s home screen button (usually in the middle bottom of your phone). When you are in an emergency, you simply have to click on the app’s icon to be able to immediately tap the required emergency button.